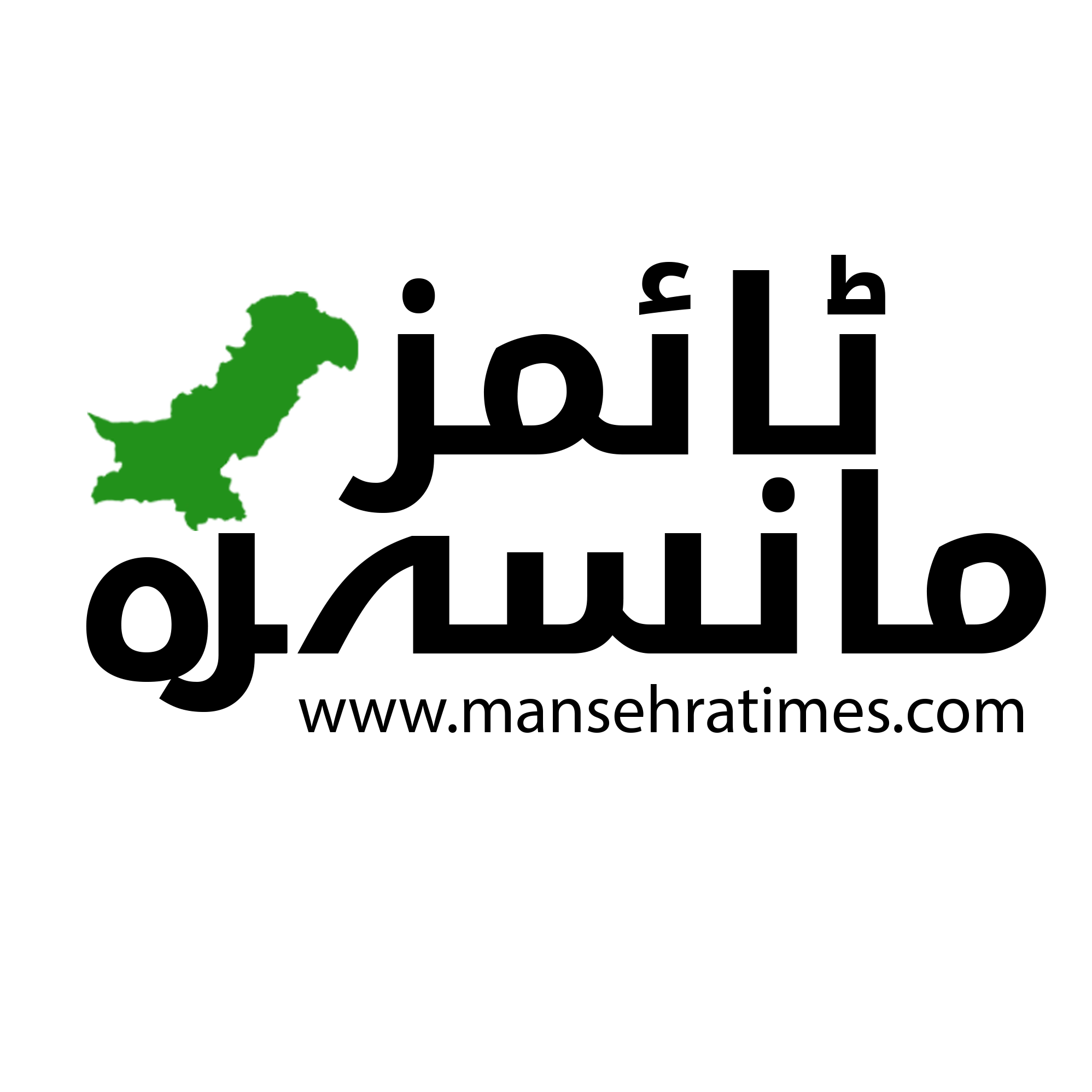Everyone knows we should always again up our computer systems in case one thing goes mistaken, however many individuals are delay by what looks as if a sophisticated course of. Fortunately, it’s very simple to again up your Mac, and there are many choices open to you, that means you will discover one which fits you greatest.
One of many best methods to again up your Mac is to make use of Time Machine, which is a free backup app that’s included together with your Mac. When you’ve set it up, it’ll routinely do hourly backups for the final 24 hours, day by day backups for the earlier month, and weekly backups for all previous months. You possibly can flick thru these backups and restore them simply if you wish to. All you want to do is seize an exterior drive with loads of area and guarantee it’s all the time related to your Mac.
On this information, we’ll cowl a couple of other ways to again up your Mac, from Time Machine to iCloud and third-party providers. By the tip, it is best to have every part you want to maintain your recordsdata protected from catastrophe.
Alex Blake / Digital Traits
Examine your backup drive is prepared
Not each disk might be able to again up your Mac proper out of the field, and also you would possibly must format it in order that it may be learn by macOS. In addition to that, if there are already recordsdata on the drive, it’s a good suggestion to erase it in order that there’s sufficient area on your backups (be sure that to maneuver your recordsdata off it to a protected location beforehand). Whereas a disk can work as each a backup drive and an area for normal file storage, we advocate dedicating the drive totally to backups to cut back problems and offer you extra backup area.
Apple recommends utilizing an exterior disk that has not less than double the storage of your Mac. As an illustration, in case your Mac has a 1TB SSD, it is best to use an exterior drive that has not less than 2TB of space for storing. Now, let’s begin making ready the drive on your backups.
Step 1: In case your backup drive just isn’t formatted for macOS, you would possibly see a warning window seem once you plug it in saying “The disk you connected was not readable by this pc.” If that’s the case, choose the Initialize button. This opens the Disk Utility app.
Step 2: In Disk Utility’s menu bar, choose View > Present All Units. Within the left-hand sidebar it is best to see the identify of your exterior drive (beneath the Exterior header). Choose the drive, then select the Erase button on the high of Disk Utility. Give your disk a reputation, make sure the format is APFS or APFS (Encrypted) and the Scheme is about to GUID Partition Map, then choose Erase. As soon as the method has completed, choose Achieved.
Alex Blake / Digital Traits
Arrange Time Machine
Now that your exterior disk is related to your Mac and correctly formatted, it’s time to arrange Time Machine.
Step 1: Open the System Settings app out of your Dock or by choosing the Apple emblem within the top-left nook of your Mac and selecting System Settings.
Step 2: In System Settings, go to Normal > Time Machine. Choose the Add Backup Disk button, or press the + button if you have already got a backup vacation spot listed and wish to add a brand new one.
Step 3: You must now see your exterior disk listed. Choose it and select Set Up Disk. If you wish to encrypt your disk, allow the toggle subsequent to Encrypt Backup. You’ll must enter an encryption password and a password trace. You can too restrict how a lot disk area is allotted to backups by choosing Customized subsequent to Disk Utilization Restrict and dragging the slider to set a cap. For now, although, choose None as an alternative. Once you’re executed, select Achieved.
Alex Blake / Digital Traits
Begin backing as much as Time Machine
After you’ve arrange Time Machine, it’ll begin backing up your recordsdata routinely by default. Nonetheless, you may get extra management over the frequency and length of backups by altering a couple of settings.
Step 1: Your Mac would possibly add a Time Machine icon to your pc’s menu bar. To start out backing up manually, choose this icon and choose Again Up Now.
Step 2: For those who don’t see the Time Machine icon in your menu bar, open System Settings and navigate to Management Middle within the left-hand sidebar. Scroll to the underside of the pane till you see the Menu Bar Solely header. Subsequent to Time Machine, choose Present in Menu Bar.
Step 3: If a backup is in progress, you possibly can skip it by choosing Skip This Backup within the Time Machine menu bar app. The highest of the menu merchandise exhibits both your backup progress as a share, or when the final backup was accomplished (relying on whether or not a backup is at the moment in progress or not).
Step 4: To alter the backup frequency, choose the Time Machine menu bar app, then select Open Time Machine Settings. From right here, choose Choices, then select a backup frequency.
Alex Blake / Digital Traits
Restore your complete Mac from a Time Machine snapshot
Restoring recordsdata from Time Machine is an easy course of, and you may restore both your complete Mac or only a few recordsdata. Right here, we’ll cowl the primary situation.
Step 1: To revive every part in your Mac from a earlier backup, first open the Migration Assistant app. You are able to do this by opening the Finder app and choosing Go > Utilities from the Mac menu bar, then opening Migration Assistant from the Utilities folder.
Step 2: In Migration Assistant, choose the From a Mac, Time Machine backup or Startup disk possibility, then choose Proceed. Now select your Time Machine backup disk and select Proceed once more, then choose the precise backup you wish to restore. Select Proceed.
Step 3: You’ll now be requested to resolve what you wish to restore, resembling your apps, person information, recordsdata and folders, and settings. Tick the checkbox subsequent to something you wish to restore, then select Proceed. The restoration course of will now start. This might take a couple of hours, so guarantee your Mac is plugged in to energy, then let it get to work.
Alex Blake / Digital Traits
Restore a couple of recordsdata from a Time Machine backup
Restoring every part in your Mac from a Time Machine snapshot can take a very long time and may be pointless should you simply want a couple of recordsdata. Fortunately, macOS allows you to restore particular recordsdata utilizing Time Machine.
Step 1: Open the folder whose recordsdata you wish to restore. For instance, if you wish to convey again deleted recordsdata out of your Paperwork folder, open the Paperwork folder within the Finder app.
Step 2: Open the Time Machine app by urgent Command+House and typing Time Machine, or by opening the Launchpad app and discovering Time Machine within the Different folder.
Step 3: Your whole different apps will fade out and also you’ll simply see your Finder window within the heart of your display. If Time Machine has backed up earlier variations of this folder, you will note them nestled in a stack behind your front-most window.
Step 4: To the proper of the Finder window, you’ll see an up arrow and a down arrow. Choose these to navigate backwards or forwards via your backups. Alternatively, you should use the handles within the bottom-right nook of your Mac’s display.
Step 5: Choose any recordsdata you wish to convey again, then select the Restore button. Recordsdata might be restored to the folder they have been initially in. As an illustration, if a file was within the Downloads folder when a backup was made, it will likely be returned to the Downloads folder.
Step 6: There’s one other strategy to restore particular person recordsdata, as some apps make backups of your recordsdata utilizing Time Machine. Open the file, then choose File > Revert To > Browse All Variations from the menu bar. You’ll see an identical Time Machine display to the one described in step 3 above. Choose Restore on the model you wish to convey again or maintain the Possibility key and choose Restore a Copy. Word that this revert function doesn’t work for all apps — numerous Apple apps include this function, however it’s not assured to work with third-party apps.
Alex Blake / Digital Traits
Sync your recordsdata to iCloud
Apple’s iCloud service can again up sure recordsdata for you routinely. It’s not an entire resolution — it doesn’t present a complete backup of your Mac, so don’t depend on it to save lots of every part — however it may be a great way to maintain sure recordsdata protected within the cloud.
When your recordsdata are saved in iCloud, you possibly can entry them from any Apple gadget (so long as each gadget is signed in utilizing the identical Apple ID). That’s nice for maintaining issues in sync and accessible in every single place you’re employed.
Word that once you delete a file on one gadget, it’s deleted in every single place. Will probably be saved within the Not too long ago Deleted folder on iCloud.com or within the Recordsdata app in your Mac, however it’ll solely keep there for 30 days. Meaning iCloud isn’t a correct backup resolution in the best way that Time Machine is, so it is best to use it to complement Time Machine, not substitute it.
Step 1: Open System Settings and choose your identify on the high of the left-hand sidebar, then select iCloud. Beneath Apps Utilizing iCloud, choose iCloud Drive. Now make sure the toggles subsequent to Sync this Mac and Desktop & Paperwork Folders are enabled, then choose Achieved.
Step 2: You can too add your pictures to iCloud in order that they’re out there on all of your gadgets. Open the Pictures app, then select Pictures > Settings from the menu bar. In settings, choose the iCloud tab and tick the checkbox subsequent to iCloud Pictures.
Step 3: On this menu, you possibly can select to both maintain unique copies of your pictures in your Mac (the Obtain Originals to this Mac possibility) or save the originals in iCloud and maintain lower-resolution variations in your pc (the Optimize Mac Storage possibility). For those who choose the latter, you possibly can obtain full-resolution variations of your pictures to your Mac everytime you like by opening the Pictures app, going to Pictures > Settings > iCloud, then choosing Obtain Originals to this Mac.
Backblaze
Again as much as a third-party service
There’s another possibility for backing up your Mac: utilizing a third-party service like Backblaze or iDrive. The advantage of these providers is that they again up your recordsdata to a cloud server, that means you don’t must get your individual exterior drive. On condition that these firms are within the enterprise of backing up, most will give you limitless space for storing. That’s helpful in case you have a lot to again up that purchasing sufficient exterior drives can be prohibitively costly.
Whichever service you select, you possibly can count on to pay a recurring month-to-month or annual payment to realize entry. Backblaze, for instance, costs $9 a month or $99 a yr for limitless storage.
Your preliminary backup might take a very long time relying on how a lot you want to again up, so it may be an thought to go away your Mac on in a single day so it could actually full the backup. As soon as it’s executed, although, the service will solely again up new recordsdata or people who have modified, which is able to make the method a lot sooner.
As you possibly can see, there are many choices with regards to backing up your Mac. The simplest technique is to attach an exterior drive to your Mac and let Time Machine get to work, however you may also complement that with iCloud syncing, or substitute it totally with a third-party resolution. Meaning you’ve acquired loads of selection over how one can again up your Mac and maintain your recordsdata protected.
Editors’ Suggestions